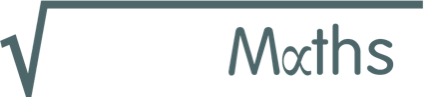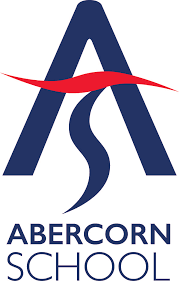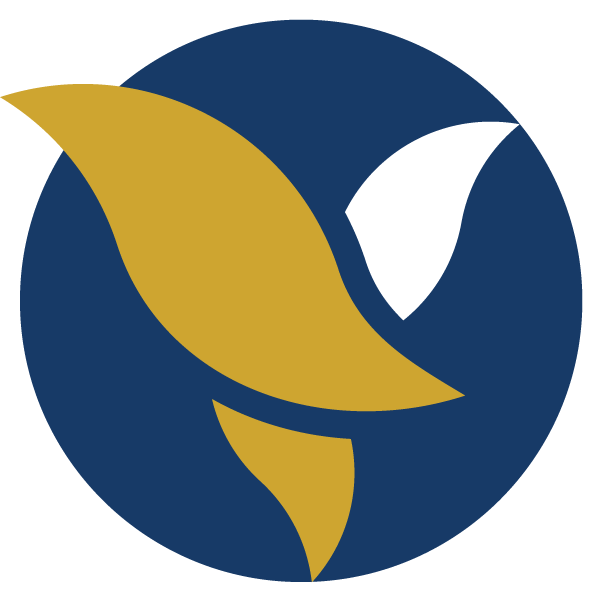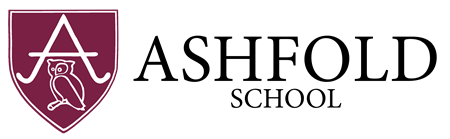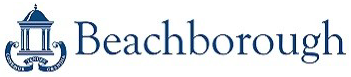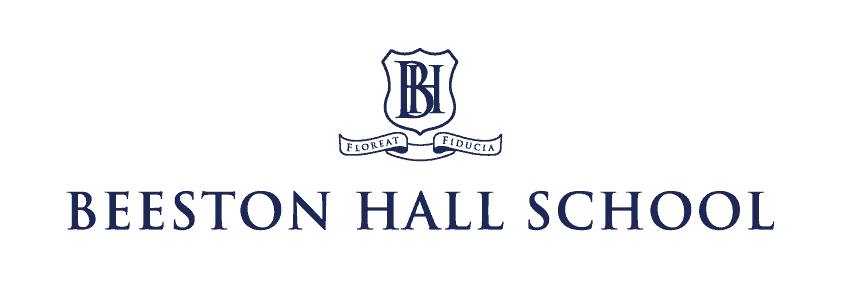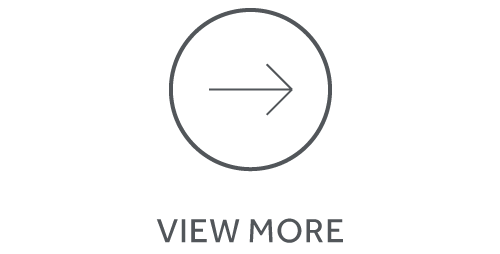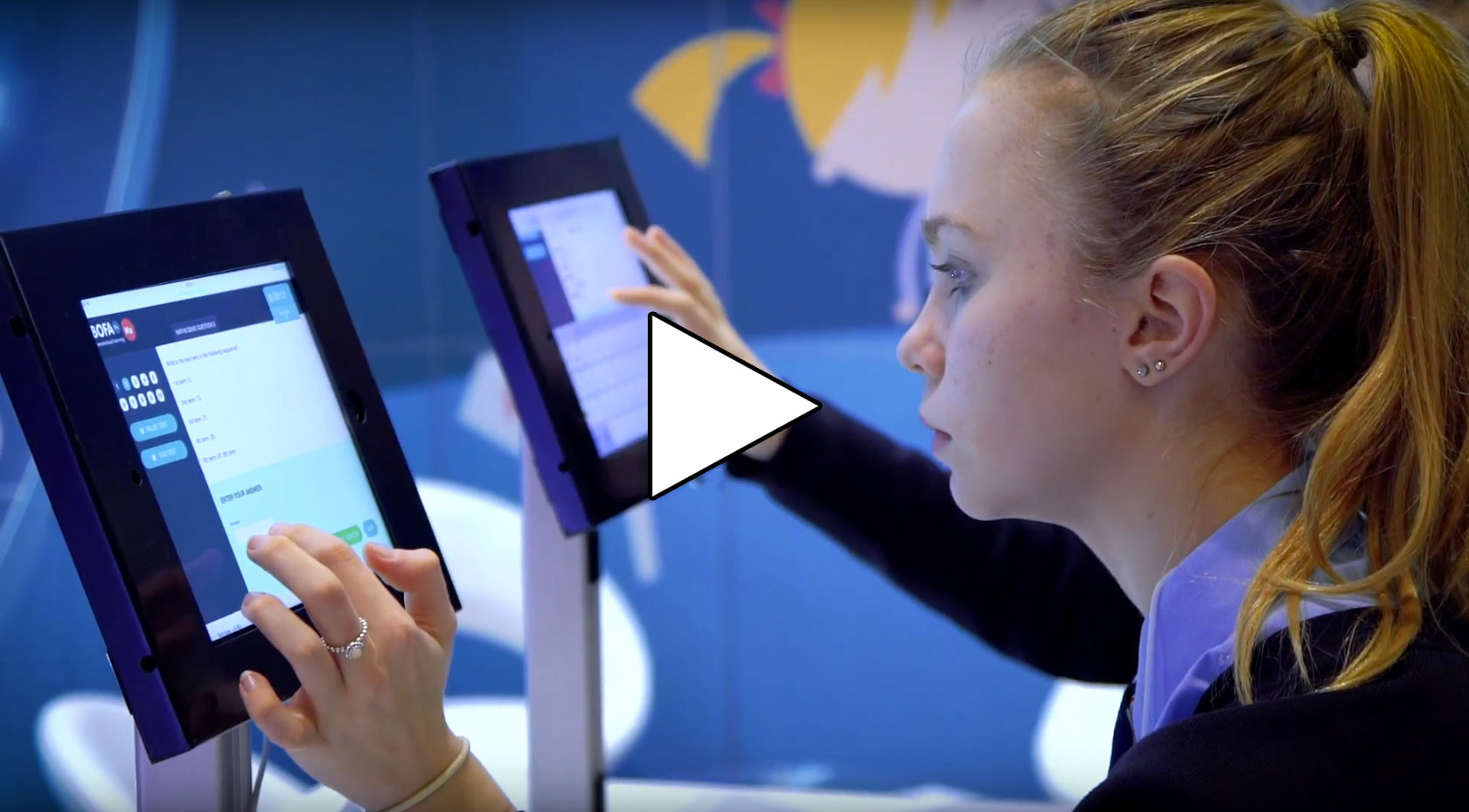Blank test / question issues
You may occasionally experience a blank test or a question not displaying correctly. This is down to the internet browser you are using storing cookies and using them to access a previous version of BOFA. The issue is quickly resolved by clearing the browser history / cookies / cache of the internet browser you are using to access BOFA. If you are unsure how to do this, you will find step by step instructions for the most commonly used internet browsers below.
SAFARI
- Open a Safari browser window.
- On the top menu bar, click the ‘History’ drop-down menu.
- Once the drop-down menu appears, click ‘Clear History’ at the very bottom of the list.
- You’ll be given the option to clear your browser history, including Cookies, for different lengths of time. Click the drop-down menu and select ‘All History’. Then click the ‘Clear History’ button.
- Your browser history is now deleted.
GOOGLE CHROME
- Open a Chrome browser window
- On the right side of the menu bar, click the 3 vertical dots, once the drop-down menu appears select 'Settings'.
- On the settings page scroll down to the 'Privacy and security' section.
- Click on the arrow alongside 'Clear browsing data', this will open a pop-up window.
- From the time range drop-down select 'All time'. Below that make sure all 3 boxes are ticked then click the 'Clear data' button.
- Your browser history is now deleted.
MOZILLA FIREFOX
- Open a Firefox browser window
- On the right side of the menu bar, click the 3 horizontal lines, once the drop-down menu appears select 'Options'.
- From the options on the left side of the 'Options' page select 'Privacy & Security'.
- Scroll down to the 'Cookies and Site Data' section and click the 'Clear Data...' button.
- A window will pop-up, make sure both boxes are ticked then click the 'Clear' button. In the pop-up window click 'Clear now'.
- Your browser history is now deleted.
MICROSOFT EDGE
- Open an Edge browser window
- On the right side of the menu bar, click the 3 horizontal dots, once the drop-down menu appears select 'Settings'.
- From the options on the left side of the 'Settings' page select 'Privacy and services'.
- Scroll down to the 'Clear browsing data' section and click the 'Choose what to clear' button.
- A window will pop-up, in the time range drop-down menu select 'All time'. Tick the 'Browsing history', 'Cookies and other site data', and 'Cached images and files' boxes are ticked. Click the 'Clear now' button.
- Your browser history is now deleted.